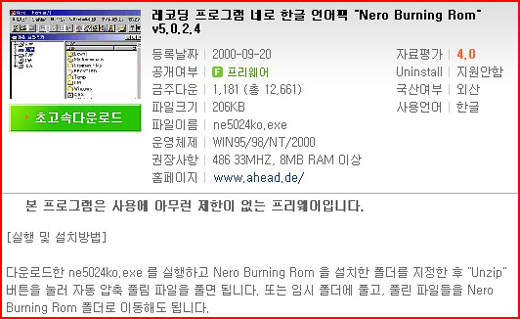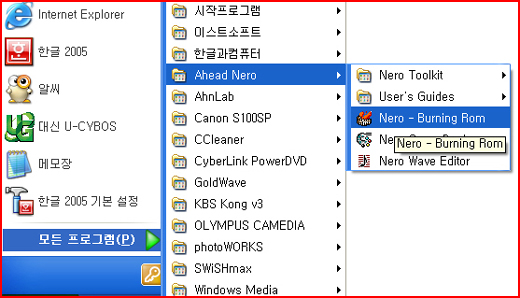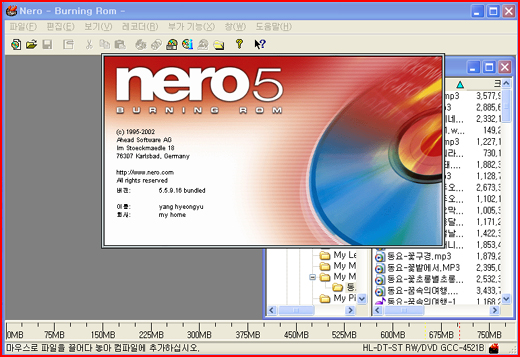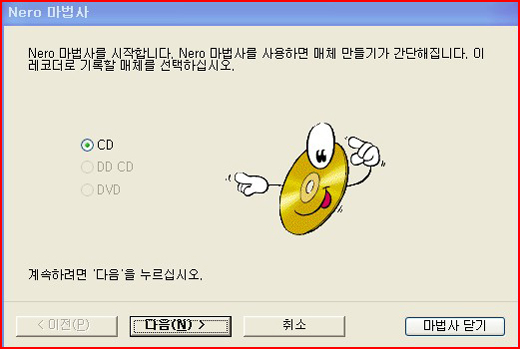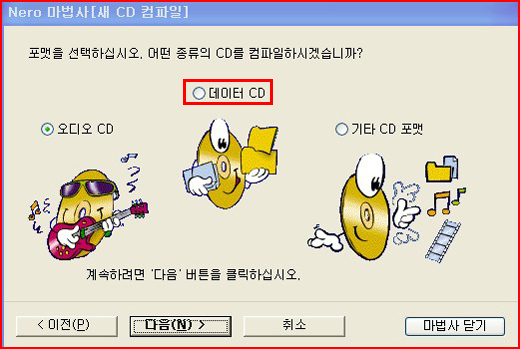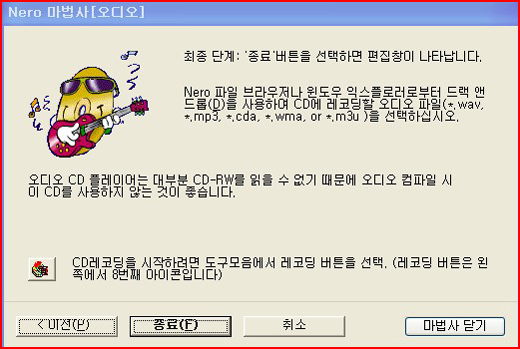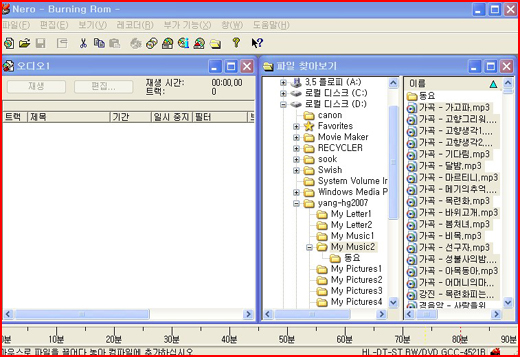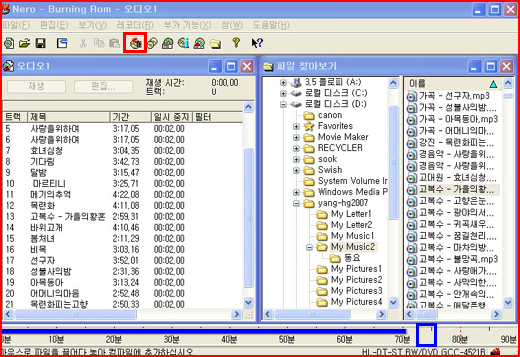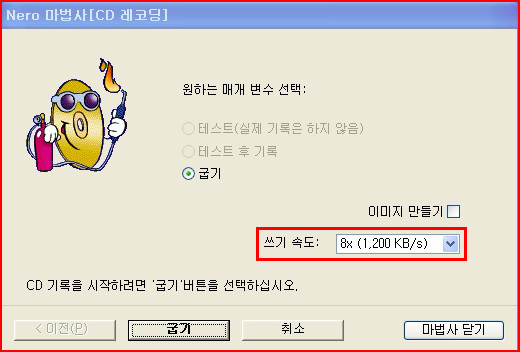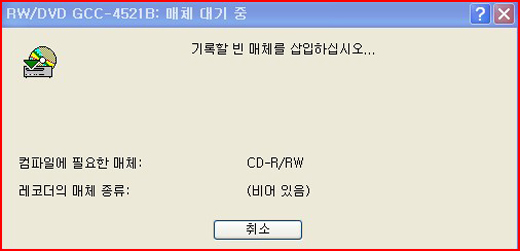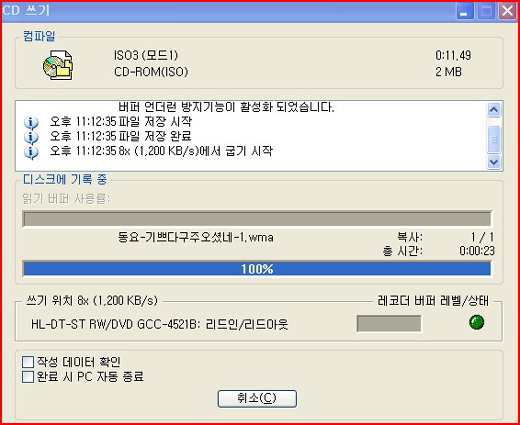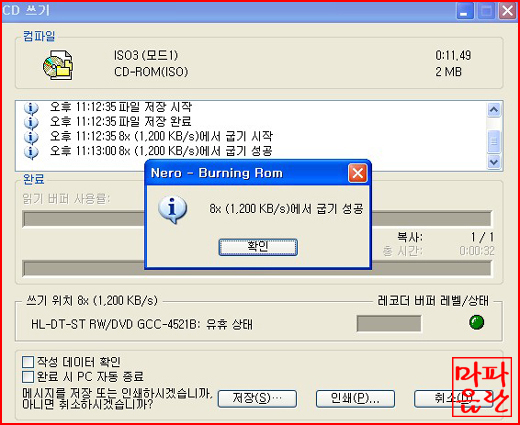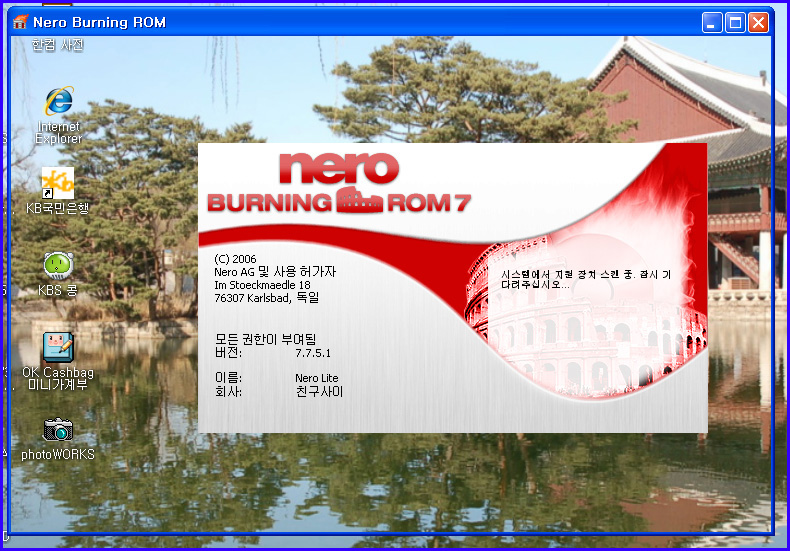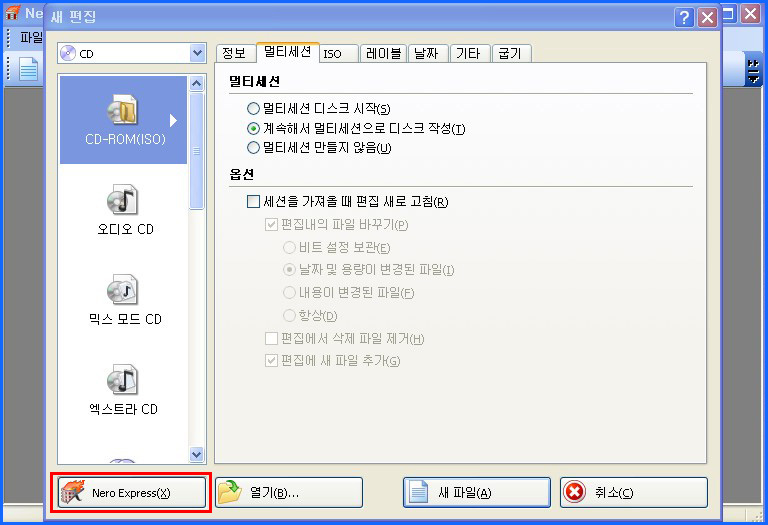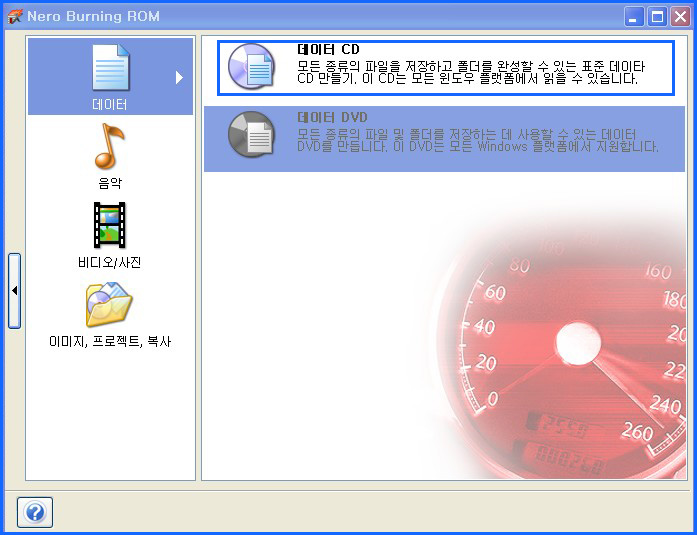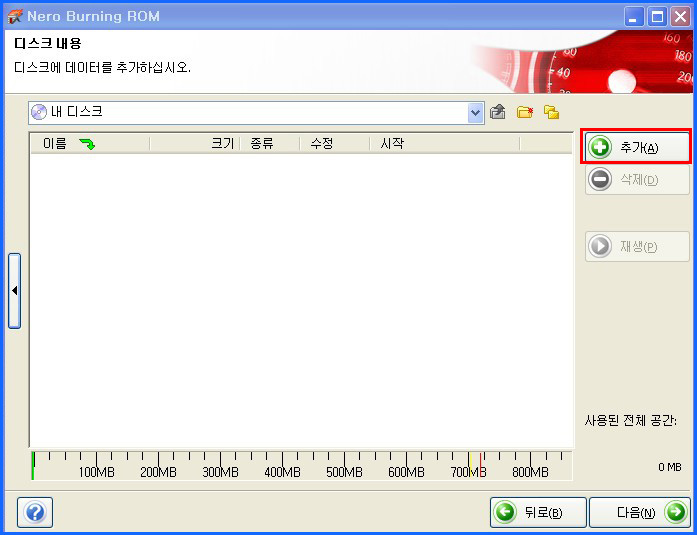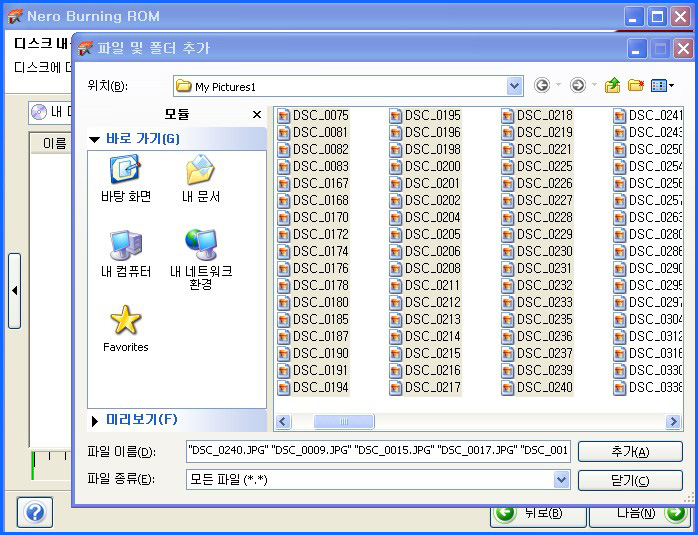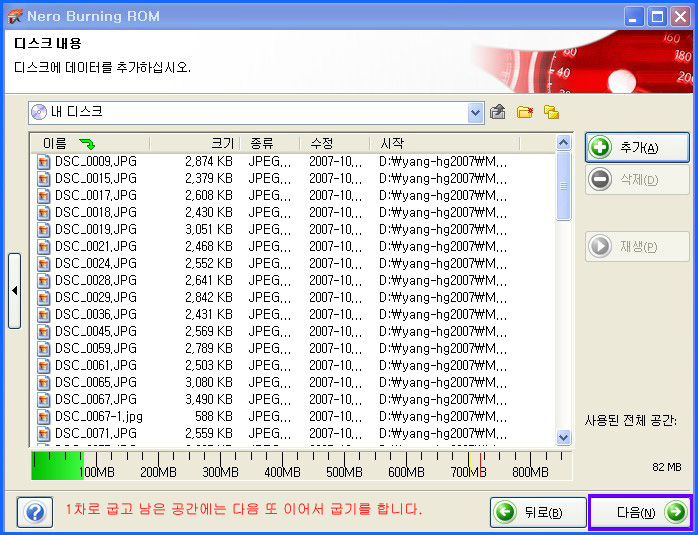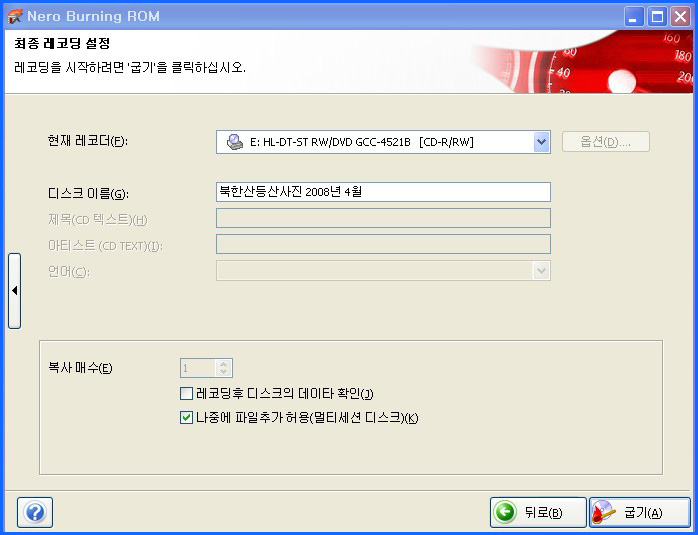네로5.0 버전으로 cd굽기 방법
cd에 자료를 보관하기 위해서는 네로nero라는 프로그렘을 사용합니다. cd에 보관할 자료로는 자신이 좋아하는 mp3음악 파일만을 골라 구워서 cd풀레이어나 자동차오디오 시스템에서 들을 수 있어서 좋습니다. 또한 자신이 작성한 문서파일이나 사진자료들을 저장해 두면 언제 어디서든 휴대하기 편리하고 pc상에 문제가 생겼을 경우에도 자료유실의 염려가 없어서 좋습니다.
자신의 pc에 보관중인 mp3음악파일을 네로를 이용해서 공cd에 오디오cd로 굽는 방법, 사진이미지를 굽는 방법을 설명드리겠습니다.
준비물
1. pc에 “시디라이터”라고 부르는 cd-rw드라이브가 장착되어 있어야합니다.(그림참고) 요즘 pc에는 기본적으로 장착되어 있으니 이것은 걱정을 안 해도 되겠군요. 그러나 저는 아주 오래전에 국민pc를 구입했기 때문에 cd-rw을 10여만원을 주고 구입하여 장착했습니다. 요즘은 가격이 2만원대로 저렴하더군요. pc세상이 상전벽해가 따로 없더라고요.
2. 네로nero는 기본적으로 다운받아 설치가 되어 있어야 하고요. 설치가 안 되어 있다면 daum 자료실에 Nero5.0 프리웨이버전이 있으니 지금 바로 다운받아 설치합니다. (그림참고)
3. 공cd : cd-r(한번만 기록) 혹은 cd-rw(하드디스크처럼 재기록 가능)
4. pc에 저장된 다량의 mp3음악파일. cd에 굽고자하는 파일을 1개의 폴더에 모아 놓으면 작업하기가 더욱 더 편리합니다.
이 정도면 충분하네요.
준비가 다 된 것 같으니 공cd에 음악파일을 “오디오시스템용”으로 굽기를 시도해 봅시다.
1. 준비된 공cd를 pc의 cd-rw 드라이브에 넣어주십시오.
2. 시작->모든프로그램->Ahead Nero->Burning Rom을 찾아서 실행시킵니다.
3. 처음 나오는 네로의 실행화면입니다.
4. “cd” 에 체크하고요.
5. 자료가 들어있지 않은 새로운 공cd에 작업을 할 것이므로 “새cd컴파일”에 체크하고 다음으로 넘어갑니다.
6. 휴대용cd롬이나 차량의 오디오시스탬에서 들어야 하기 때문에 데이터cd 가 아닌 “오디오cd”에 체크합니다. "데이터cd" 에 체크하면 안됩니다. 데이터cd는 700mb 공cd에 mp3파일 약200여 곡을 구울 수 있지만 오디오cd로 구우면 약 20여곡이 수록됩니다. 그러나 데이터cd로 구우면 pc에서만 재생이 됩니다.
그림이나 사진을 구울때에는 데이터 CD에 체크를 하고 구어야합니다.
7. 네로의 작업환경은 다 된 상태입니다. “종료”버튼을 누르면 굽기화면으로 바뀌게됩니다.
8. 왼쪽에는 빈 공간으로 메뉴가 오디오1 이라고 되어 있고 오른쪽에는 mp3음악파일을 찾아야하는 폴더가 보입니다.
여기에서 구우려는 mp3파일을 찾아서 마우스로 드레그하여 왼쪽의 공간으로 주~욱 밀어주십시오. 그러면 아래의 용량을 표시하는 파란색의 바가 표시되는데 700mb 근처에 노란색 세로 선이 보이는데 여기를 넘어가도록 하면 안 됩니다. 넘어갔다면 곡을 하나 삭제해서 맞추어야 합니다.
9. 적정한 용량이 되었으면 메뉴에서 굽기를 찾거나 위의 빨간색의 표시 부분의 “굽기”를
눌러서 굽기로 넘어갑니다.
10. 굽기 화면이네요. 여기가 중요합니다. 공cd를 구울때에는 pc의 성능도 문제가 있지만 저속으로 굽는게 제일 안전합니다. cd-r은 한번 에러가 나면 사용을 못합니다. 처음에 잘 구워져야합니다. 그래서 저속을 권장합니다. 자신의 pc를 시험 삼아서 고속으로 테스트해보는 것은 자유이고요. 저는 pc의 성능도 국민pc라서 8배속으로만 작업을 합니다. 데이터cd로는 16. 24배속으로도 작업을 해 보았는데 잘 될 때도 있고 에러가 나는 경우도 있고 그러더군요. 안전이 우선이니 “쓰기속도”를 8배속에 체크하고 다음으로....
11. 드라이브에 공 cd가 들어있지 않으면 다음과 같은 메뉴가 뜹니다. 공cd를 넣어주십시오.
이미 공cd가 들어 있으면 굽는 작업을 시작합니다. 다 구워질 때까지 기다리면 됩니다.
애쓰신 보람이 있습니다. 잘 구워졌다고 하는군요. “확인”을 누르고 작업을 마칩니다.
이제 정말로 잘 구워졌는지 다시 넣고 음악이 실행되는지 확인해보세요. 음악이 잘 나오면 성공하신거예요.
데이터파일을 굽고 용량이 남으면 다음에 이어서 꽉 찰대까지 굽기를 계속하는데 "기존cd에 이어서 굽기"를 선택하시면됩니다.
네로 Nero 7.0버전으로 작업하기
1. 네로7.0 버전을 설치하고 바탕화면에서 바로가기를 실행을 하면 처음나오는 화면입니다.
2. 여기에서는 음악시디를 만들지 않고 디지탈카메라로 촬영한 사진을 데이터파일로 구워서 보관하고 컴퓨터에서 보기위한 작업이므로 데이터파일로 굽기위해서 아래의 왼쪽에 있는 Nero Express(X) 를 눌러서 데이터작업코너로 넘어갑니다.
3. 데이터 cd를 구울수 있는 메뉴가 보입니다. 공시디가 일반 r 이나 rw cd이면 위의 데이터 cd를 공시디가 dvd cd이면 데이터 dvd를 선택하여 작업을 하는데 저는 공시디가 일반 cd-r 이므로 데이터 cd를 선택하여 클릭합니다.
4. 이제 굽기를 할 사진을 찾아주어야합니다. 추가메뉴를 선택 클릭하여줍니다.
5. 컴퓨터에서 사진이 들어있는폴더를 찾아 모두 선택하고 엔터키를 누르거나 확인을 하여줍니다.
6. 굽기를 할 사진이 모두 들어왔군요. 아래에 파란 막대가 오른쪽의 노란선까지는 자료를 넣어서 굽기를 할수 있습니다. 노란선이 한계이니까 잘 살펴보시고요. 이번에는 사진이 적어서 조금 굽고 다음 또 사진을 촬영하여 cd가 꽉 찰때까지 여러번에 걸처서 구울수 있습니다. 다음으로 넘어갑니다.
7. 쓰기속도 조정
8. 현재 레코더는 내버려 두시고 디스크이름이나 써 주시면 됩니다. 북한산등산사진2008년4월이라고 써 보겠습니다. 파일이름은 한계가 있으니 적당하게 써 줍니다. 4월까지 쓰니까 더 이상은 안써지네요. 그리고 "굽기"를 누르면 굽기 설정이 나오는데 굽기속도를 8~16배속으로 하시면 잘 구워집니다. 굽기속도가 빠르면 에러가 나올 확율이 높습니다. cd-r 은 한번 에러가 나면 사용을 못합니다. cd-ew은 지우고 다시 기록을 할수 있지요. 가격이 그만큼 비싸고요.
9. 굽기장면까지는 여기에 옮겨놓지를 못했습니다. 굽는 모습은 위의 5.0 버전과 동일하니까 참고하십시오.
차량이나 cd 플레이어에서 바로 음악을 재생킬수 있는 음악 cd를 만드는 방법은 2번에서 오디오cd를 선택하고 작업을 시작하시면됩니다. mp3음악파일을 700mb의 공시디에 오디오 cd로 구우면 약 20곡이 수록되고 데이터파일로 구우면 약200곡이 구워집니다.
'컴퓨터 방' 카테고리의 다른 글
| [스크랩] 한글문서 이미지화 하기 (0) | 2012.04.05 |
|---|---|
| [스크랩] 음악파일 wma->mp3->변환 컨버터 (0) | 2012.04.05 |
| [스크랩] 3DP chip (0) | 2012.04.05 |
| [스크랩] 텍스트 클릭하면 사이트로 이동하는 태그 1 (0) | 2012.04.05 |
| [스크랩] 이미지 클릭하면 사이트로 이동하는 태그 2 (0) | 2012.04.05 |